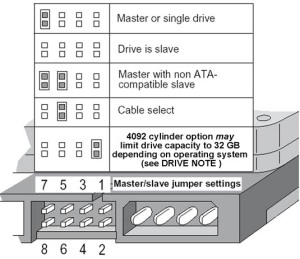Acá les enseñare a actualizar de la versión de windows 8 a la version windows 8.1
Ahora que la versión final de Windows 8.1 se encuentra entre nosotros, y habiendo actualizado varios ordenadores, es el momento haceros llegar una guía de cómo es el proceso de actualización. Así podréis comprobar lo sencillo que es, y a la vez disminuimos la incertidumbre que estos procesos producen, ya que ya conocemos los pasos a seguir. ¿Te animas a actualizar tu Windows 8?
Ahora que ya se encuentra Windows 8.1 disponible para todos los usuarios, y de haber realizado varias actualizaciones en casa, es el momento de comentar cómo se realiza ese proceso, para que os pueda servir de guía. El procedimiento es muy sencillo, y como siempre lo iremos dividiendo en pasos.
Por favor, recordad que si tenéis instalada Windows 8.1 Preview tendréis que instalar todas las aplicaciones de escritorio y Modern UI de nuevo. El proceso es el mismo, sólo que os aparecerá un aviso de que se borrarán las aplicaciones y sólo tenéis que aceptar.
PASOS
Paso 1: tener el equipo a la última
Lo primero que tenemos que realizar, y para todo ordenador que queramos actualizar, es comprobar en Windows Update. Chequeamos que nuestro ordenador tiene instalados todos los parches de seguridad y funcionamiento de Microsoft. Para ello, la forma mas común es irnos al panel de control, buscamos Windows Update, y le damos a buscar actualizaciones. Al final tenemos que encontrarnos una pantalla tal que así.
Paso 2: encontrar la actualización a Windows 8.1
Al igual que ocurrió con Windows 8.1 Preview, la actualización no llega a través de Windows Updatecomo solía ser costumbre con los Service Pack de otros Windows como Windows 7 o Windows XP. Ahora la actualización llega a través de la Windows Store.
Así, lo que haremos es irnos a la Windows Store (la tienda de aplicaciones de Windows) y esperamos un poco. Tampoco demasiado. La actualización debería aparecer como primera opción, pero si vemos que no aparece, no desesperéis, que podemos buscarla.
Por tanto, si no conseguís que aparezca la actualización, y estáis seguros que el ordenador lo tenéis actualizado con Windows Update, podéis hacer lo siguiente para forzar la actualización. Abrir elInternet Explorer de Windows y escribir ms-windows-store:WindowsUpgrade como una dirección (os recomiendo el copy/paste). Pulsáis Enter y veréis que automáticamente se os abre la Windows Store y presenta la actualización.
Pulsamos en descargar y comenzará todo el proceso de actualización. El tamaño que he visto por ahora ha sido de unos 2,81GB para la actualización de Windows 8.1 Preview, de 3,2GB para la actualización de Windows 8, y de unos 2,6GB para la actualización de Windows 8 Pro Media Center. Por tanto, haceros una idea del tiempo que vais a tardar, ya que además de la descarga, luego queda la propia actualización.
Paso 3: proceso de actualización
Mientras se realiza la descarga y parte del proceso de actualización, podéis seguir trabajando con el ordenador. Igual lo notáis algo más lento, pero no es de extrañar, sobre todo cuando está aplicando cambios.
Los pasos que podéis ver en el proceso de la tienda son: descargándose, preparando la actualización, aplicando cambios, recopilando información, preparación del reinicio.
Os comento todos los pasos, porque he podido leer algún comentario de algún lector que ha tenido problemas con la actualización, y así se puede identificar en qué paso puede dar el error y de esta manera analizar los posibles problemas.
Paso 4: reinicio
Una vez terminados todos los pasos anteriores, procederemos al reinicio. Paciencia, porque ese reinicio va para largo. No he podido tomar capturas, pero ya os comento que es un proceso largo, ya que:
- Se aplica la configuración nueva para Windows 8.1
- Se reconfiguran los dispositivos aplicando drivers, por lo que no es de extrañar que veáis varios reinicios.
- E incluso te indican que configuran más cosas pero no dicen cuales son.
Como resumen, todo este proceso es largo pero no requiere intervención de nosotros, hasta que no veáis en pantalla la aceptación de los términos de Microsoft. A partir de ese paso continuamos con el asistente parecido al utilizado para Windows 8.
Paso 5: asistente de configuración
En el asistente se nos preguntará la contraseña de nuestra cuenta de Microsoft, la validaremos mediante un código que podemos enviar al móvil o a otra cuenta (así el ordenador pasará a ser de confianza), configuramos opciones de seguridad y sincronización, y por último, podemos confirmar el uso de SkyDrive o deshabilitarlo.
Llegados a este punto, veréis una pantalla que irá cambiando de color y es cuando se realizará lainstalación de las aplicaciones que vienen de serie con Windows 8.1 como el correo, contactos, Skype, el Tiempo, etc. además de las nuevas aplicaciones de recetas y de salud. Cuando termine entraréis por fín en el nuevo menú inicio.
Paso 6: configuraciones finales
En este punto, mucho empezamos a probar, ver las novedades y comenzamos a disfrutar del nuevo sistema operativo. Pero yo os recomiendo primero comprobar actualizaciones en la Windows Store, ya que todas las aplicaciones de Bing como Correo, Tiempo, Recetas, Salud, etc justamente han recibido una actualización a la vez que ha salido Windows 8.1.
Si os váis a la tienda y no veis actualizaciones, recordad que se puede forzar la búsqueda en la propia tienda, y así poder tener la última versión de estas aplicaciones.
Ahora sí, es el momento de disfrutar de nuestro sistema operativo renovado, y no olvidéis de pasaros por estos artículos para conocer cómo configurar el menú inicio, y poder sacarle el jugo a todas las novedades que incluye.